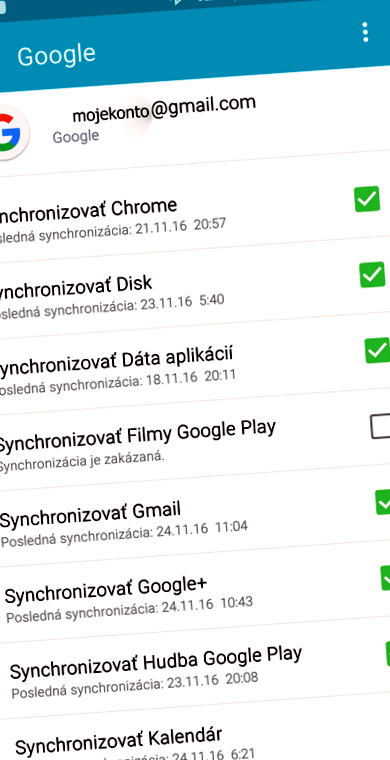Android - Android
Ha androidos okostelefonja van, és új eszközén is van Android, akkor ezzel az operációs rendszerrel nagyon könnyű átállni egy új modellre. Az Android egy Google Fiókot használ a névjegyek, a naptár, az SMS és más adatok biztonsági mentéséhez. Ezért a régi eszközén először győződjön meg arról, hogy beállította ezt a fiókot. Megtalálja a fiók elem beállításai menüben. Ha van egy készlete, akkor rákattintva megjelenik az összes elem, amelyet szinkronizálásra állított be. (01. ábra) Ha nem szeretne néhányat, törölje a jelölést. Ha csatlakozik az internethez, az összes bejelölt elem szinkronizálódik. Ha még nincs beállítva fiókja, egyszerűen válassza a Fiók hozzáadása lehetőséget a fiók mezőben, és írja be az adatokat, vagy hozzon létre újat. Ezután szinkronizálja az eszközt a telefonról a fiókkal.
Az új okostelefonon kövesse az indítási varázsló utasításait, állítsa be a nyelvet és csatlakozzon a Wi-Fi-hez, ha hatótávolságon belül tartózkodik. Adja meg Google-fiókjának adatait (internetkapcsolattal kell rendelkeznie, lehetőleg Wi-Fi-n keresztül). A telefon ellenőrzi őket, majd automatikusan szinkronizálja névjegyeit, naptárát és egyéb adatait. A legtöbb mobiltelefon az alkalmazás helyreállítását is kínálja, kiválaszthatja, melyiket szeretné telepíteni. Ez a funkció azonban a gyártótól függően változik.
A szinkronizálás után azonnal használhatja a készüléket. Ha régi mobiltelefonját eladja vagy eladja valakinek, lépjen a Beállítások - Biztonsági mentés és visszaállítás menübe, és válassza a Gyári adatok visszaállítása (vagy a Gyári beállítások visszaállítása) lehetőséget. A telefon az összes személyes adatot törli a memóriából, beleértve a beállításokat és a fiókokat is. Ha van memóriakártya a készülékben, formázza újra, vagy helyezze át egy új eszközre.
iPhone - iPhone
Ha iPhone-ja van, és szeretne egy újabb modellt, akkor ez talán a legegyszerűbb szinkronizálás. (02., 02a. Ábra) Új iPhone vásárlása után bejelentkezik iCloud-fiókjába, amely automatikusan letölti az összes fájlt az alkalmazásokkal együtt. A feltétel az előző iPhone iCloud-fiókjával való kapcsolat.
iPhone - Android
Ha már rendelkezik elegendő iPhone-val, és inkább a szokásos Android-ra váltana, problémája lehet a fájlok átvitelével. Nem könnyű, de ezeket az utasításokat követve megteheti.
Kétféle módon lehet mindent átvinni. Ezt megteheti a Wondershare fizetett MobileTrans programjával, amely egy életre szóló licenccel körülbelül 40 euróba kerül, de sokak számára nem biztos, hogy ez a legjobb választás. Van egy másik lehetőség, talán bonyolultabb, de ingyen. Számítógépre és mobiltelefonokra van szükség az adatok átviteléhez.
Kapcsolatok - Nyissa meg a www.icloud.com webböngészőt. (.03. Ábra) Kattintson a névjegyekre, és jelölje be az összes fájlt, amelyet át szeretne vinni (ha mindet, akkor nyomja meg a crtl - a billentyűparancsot). A menüben (kis fogaskerék a bal alsó sarokban) válassza a Vcard exportálása lehetőséget. A böngésző egy VCF fájlt tölt le a kapcsolatokkal együtt.
Egy új ablakban jelentkezzen be Gmail-fiókjába, és keresse fel a www.google.com/contacts webhelyet. Az oldalsávon bontsa ki a Továbbiak mezőt, és válassza az Importálás lehetőséget. Válassza a VSC vagy Vcard fájl importálása lehetőséget. Átirányít a régi névjegyek oldalára, és az oldalsávon válassza ismét a Névjegyek importálása lehetőséget.
Válassza ki a Vcard fájlt, majd kattintson az Importálás gombra. Mobileszközén válassza ki a Google Névjegyek lehetőséget a névjegyek között látható névjegyek közül.
Naptár - Lépjen az iCloud beállításaihoz a naptár szinkronizálásának engedélyezéséhez az iCloud szolgáltatással. Nyissa meg a www.icloud.com webböngészőt. Kattintson a naptárra, majd a megosztani kívánt naptár beállításaira. Kattintson a Nyilvános naptár elemre. Ha rákattint, megjelenik a másolni kívánt URL. Az új böngészőablakba illessze be az URL-t, állítsa a webkalkulációt http-re, és kattintson az Enter gombra. A böngésző egy véletlenszerű nevű fájlt tölt le. Ez a naptár másolata.
A következő ablakban nyissa meg a Gmail naptárat. A bal oldali Egyéb naptárak részben kattintson a kis nyílra, ahol a Naptár importálása lehetőséget választja. Válassza ki a letöltött fájlt, és kattintson az Importálás gombra.
Fotók, zene és videók - ezeket a fájlokat a számítógép segítségével továbbítja. Az iPhone csatlakoztatása után könnyedén átviheti a fényképeket, a zenét és a videókat a számítógépére, majd a számítógépről az Android telefonjára.
Android - iPhone
Az Androidról az iOS-re való átvitel sokkal könnyebb. Töltse le a Move to iOS alkalmazást a régi eszközére. (4., 5. ábra) Az új iOS-eszközön hajtsa végre az új eszköz beállításának minden lépését, és az Alkalmazások és adatok lépésben válassza az Adatok átvitele Androidról lehetőséget. Indítja az alkalmazást Android-eszközén. Másolja a kódot Android készülékre iOS-eszközéről. Ezután válassza ki, hogy mit szeretne átvinni. Megkezdődik az eszközök közötti átvitel. És ez az!