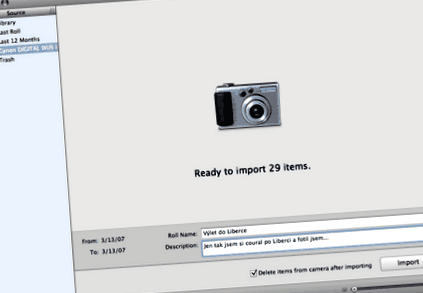Az iPhoto egy fényképkezelő, amely lehetővé teszi a fényképek letöltését, válogatását, ésszerű szerkesztését, majd exportálását lemezre vagy más iLife programokba. Ma letöltjük a fotókat, kicsit megtisztítjuk és szerkesztjük, hogy készen álljunk más alkalmazásokra. Végül javaslatot teszünk a fényképek exportálásának lehetséges módjaira közvetlenül az iPhoto alkalmazásból.
Nem kell aggódnia a videók miatt, szándékosan rövidítettem őket, hogy rögtön lejátszhassa őket, miután elolvasta a felette lévő szöveget. Annak ellenére, hogy sikerült elfogadható felbontást tartanom, a méret 1 és 2 MB között van, így egy lassabb vonal elegendő lesz.
Az utazásról fényképeink készen állnak a digitális fényképezőgépben. Az iPhoto kétféle módon kínál fotókat a számítógépre: vagy fényképezőgép csatlakoztatásával, vagy memóriakártya-olvasó csatlakoztatásával, én pedig csak az olvasót használom, mert annak ellenére, hogy a kamera támogatja az USB 2.0-t, a fényképek majdnem kétszer mozognak az olvasón gyors.
Az első alkalommal, amikor elindítja az iPhoto programot, minden alkalommal megkérdezi, hogy el kell-e indulnia, amikor egy fényképezőgépet vagy memóriakártyát csatlakoztat belőle. nincs szüksége iPhoto-ra. Ha már beállította, és most meg akarja változtatni, akkor az Alkalmazások mappában található Képrögzítés segít.
Most, hogy kártyája vagy fényképezőgépe van csatlakoztatva, az iPhoto kéri, hogy adja meg a mappa (Filmtekercs) nevét és leírását, ahová a fényképeket elmenti. Javaslom, hogy ne becsülje alá ezt a fázist, mivel a fényképgyűjtemény növekszik, értékelni fogja. A példában azt is választottam, hogy letöltöttem a fényképeket a kártyáról, mert később fényképezés közben elfelejtem.
A fotókat letöltöttük, és az első szerkesztések előttünk állnak. Először a jobb alsó sarokban található ceruzát (azt hiszem, az eredeti kifejezés csúszka, ha eszébe jut egy megfelelőbb csehszlovák megfelelője, itt vele) nagyítani fogjuk a fotókat, mert a postai bélyegek rosszul működnek. Megjelöljük azokat a fotókat, amelyeket el kell forgatni. Csak az egyértelműség érdekében kattintson az első fényképre, majd kattintson Shiftem az utolsó fényképre a folyamatos kiválasztáshoz, vagy a gombbal kattintva Parancs (alma) a folytonos szelekcióhoz. Kattintson és tartsa lenyomva a bal alsó sarokban található ikont, ha az rossz oldalra van fordítva Alt, mint videón.
Kis fordulat: a fénykép forgatásának szabványos iránya a Beállítások, valamint egyéb tulajdonságok között állítható be. Ha nem szeret kattintani, akkor jól jön egy billentyűparancs Command-R, ill. Command-Alt-R. A bemutató céljára (főleg ésszerű videofelvétel céljából) az ablakban történő szerkesztést választottam, de amennyire lehetséges, teljes képernyőt használok.
Most, hogy az összes fotót elforgattuk, nyugodtan átnézzük őket, és irgalom nélkül töröljük az összes sikertelen képet (klasszikusan Backspace). Az iPhoto saját kukával rendelkezik, amely nem ömlik a rendszer kukájába, ezért időnként ellenőrizze és ürítse ki.
Amikor korábban fényképeket dolgoztam fel Windows rendszeren, egyszerűen kiválasztottam egy mappába másolással válassza. Az iPhoto lehetőséget kínál album létrehozására erre a célra (és még sok másra). Az iTunes lejátszási listájához hasonlóan működik - feltölthet rá fotókat, amelyeket nem másol, de csak egy parancsikont helyez be. Ezért könnyű több különböző választékot létrehozni egy fotósorozatból. A szokásos albumok mellett létrehozhat egy intelligens albumot is, amelyhez könnyen meghatározhatja a feltételeket.
Az albumon belül egyszerűen megragadhatja és meghúzhatja a fényképek sorrendjét.
Kiválasztottunk és válogattunk fotókat, és ki kell javítanunk a fotós hiányosságait. Az iPhoto rejtett eredeti fotókat tartalmaz, így nem kell aggódnia a kísérletezés miatt - ha nem elégedett a szerkesztésekkel, ez elég Ctrl-kattintás a Vissza az eredetire. Kattintson duplán a fotóra, hogy átváltson szerkesztési módba. Van effekt panelünk és beállító panelünk, többször kattinthat az effektekre, így fokozva azok hatását. A videóban egy kicsit összehasonlítottam a városházát, és egy fotót fekete-fehérre konvertáltam.
A fotókat válogattuk, helyesen forgattuk és állítottuk be, itt az ideje velük megmutatni a világot. Leggyakrabban elküldi őket valakinek, ezért jelölje be a választást, és kattintson az ikonra Levél. Az iPhoto többféle méret közül választhat, majd csak elküldi az elkészített e-mailt. Az általam gyakran használt szolgáltatás az exportálás - vagy teljes méretben flash meghajtóra, vagy kicsinyítve, amelyet aztán az interneten használok. Kötelező megjelölni a kiválasztott fotókat (feltételezem, hogy ez lesz az egész album válassza) és kattintson a gombra Fájl - Exportálás, ill. használjon billentyűparancsot Command + Shift + E és a következő párbeszéd lesz előtted:
Csak válassza ki a méretet és a célkönyvtárat.
Az iPhoto elég jól elő tudja készíteni a fényképeket egy otthoni nyomtatóra történő nyomtatáshoz, én használom az opciókat N-up (oldalanként több fotó, négy ésszerű) és Kapcsolattartó lap. Érdekes választás lenne Normál nyomatok, ha nem csak a hüvelyk méretű fotókat kínálná, amelyek feleslegesen pazarolják a papírt.
A nem nagyon használt, de viszonylag vonzó prezentációs forma a diavetítés - válogatott fotók, amelyeket adott sorrendben játszanak le, a hátteret zenével vagy akár kommentárjukkal is lejátszhatják. A teljes alkotást az iPhoto-ra bízhatja, vagy mindent manuálisan beállíthat. Bár első ránézésre nincs mit beállítani a diavetítésen, ez nem így van.
Használhatja a Ken Burns effektust, egy funkciót, vagy inkább egy effektust, ahol nem látja az egész fényképet egyszerre, de a "kamera" lassan pánikol és nagyít rajta. Ez sem túl időigényes, valójában csak a kezdeti és a végső nézetet állítja be (beleértve a nagyítást is). Ezután válassza ki az átmenetet az egyes fotók és a zene között.
Diashow készen áll, csak exportálja lemezre, és élvezze az eredményt (8 MB).
Legközelebb az iMovie-ban szerkesztjük a rögzített videoklipet, és hozzáadjuk a diavetítéshez.
- A koffein ártatlan a 13 leggyakoribb kávemítosz közül
- Fórum; Téma megtekintése - Különböző versenyek - Világtúra és mások
- Káposzta-sárgarépa saláta köretként - Beszélgetés
- Olyan hollywoodi csodák, amelyeknek 50 van, és még mindig ragyognak. Mit nem tud Sandra Bullock, Julianne Moore
- Jobb, ha rendszeres vagy forró italok vannak a futó portálon, futási információk, hírek, futás