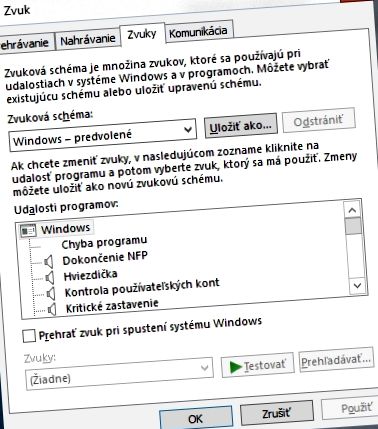Az operációs rendszer az idő múlásával megváltozott, és sokan átestünk a Windows 3.1-től a jelenlegi Windows 10-ig. Néhányan megálltak a Windows 7-nél, de a lényeg az, hogy mindegyik verziónak megvan a saját felülete. A Windows 95 óta jelentősen módosítható, hogy fog kinézni és hogyan fog viselkedni.
Megmutatjuk, hogyan és hol lehet ötleteket keresni a rendszer tulajdonságainak megváltoztatásához. Ebből a szempontból különféle kockázatokkal találkozhat. Azok a fájlok, amelyek javítani szeretnék a rendszer működését vagy megváltoztatni a megjelenését, rosszindulatú kódot tartalmazhatnak.
És tanácsos kevesebbet is kísérletezni, mivel egyes programok, amelyek megváltoztatják a rendszer megjelenését, nagyobb beavatkozást igényelnek annak felépítésében és beállításaiban. Három programot is felveszünk, amelyek segítenek meghatározni, hogy a rendszere hogyan fog kinézni a funkcionalitás szempontjából.
Hogyan lehet megváltoztatni a megjelenést?
Az első dolog, amelyet kockázat nélkül megtehet, a Windows 10 integrált témái. A színbeállításokat, a hangokat, a kurzorokat és a háttérbeállításokat a Beállítások és a Testreszabás részben találja meg. Könnyű megváltoztatni a rendszer küllemét. Megváltoztathatja a színvilágot, a világos vagy a sötét módot, de ne számítson jelentős beavatkozásokra.
A hangséma megváltoztatásához használja a www.winsounds.com oldalt. Az operációs rendszer WAV fájlokat rendelt különféle eseményekhez a dallam lejátszásához. Ezt akkor tudja meg, amikor a rendszer elindul, hardverhiba vagy megerősítést igénylő párbeszédpanel. Ezen az oldalon eredeti hangokat talál az operációs rendszerek különböző verzióiból.
Rendelkezhet jó Windows 10-tel, de rendszerindítással a 95-ös rendszerváltozatból. Komplett hangcsomagok vannak több sémához. Újabb praktikus tipp. Gyakorlatilag bárhol kereshet WAV hangokat. Nem lehetnek hosszúak. Ez csak jelzés, és valószínűleg zavaró lesz, ha félperces dallam szól minden alkalommal, amikor kiüríti a kukát.
Itt helyettesítheti az eredeti hangokat a sajátjaival
A háttér megváltoztatása valószínűleg a legnépszerűbb tevékenység, ha vizuálisan változtat. Háttér bárhol megtalálható az interneten. Kipróbálhatja a www.hdwallpapers.net vagy a www.wallpapershome.com webhelyeket. A téma bonyolultságának bemutatására kiválóan alkalmas a www.themeraider.com weboldal. Itt nemcsak háttérrel, hanem kurzorokkal és rendszerelemek ikonjaival is találkozhat, mint például a Sajátgép vagy a Lomtár.
A téma egésze megváltozik a rendszerben egy .theme kiterjesztésű fájllal. Csak kattintson duplán rá, és minden, ami vele jár, megváltozik. Ha csak a rendszer és a háttérszín beállításai vannak, akkor a hangok kivételével változatlanok maradnak. A .deskthemepack fájlok mellett a .deskthemepack fájlnak több háttere is van.
Ugyanakkor egy ilyen témacsomag alkalmazása meghatározott időközönként aktiválhatja az automatikus háttérváltást. Ilyen témákat a www.windowsthemepack.com oldalon talál. Az időintervallumban a háttér megváltoztatására szolgáló funkció aktiválásakor a További asztali háttér elem kerül a helyi menübe.
Keressen gyönyörű háttérképeket a Windows 10 témákon
A rendszer megjelenését testre szabhatja a Microsoft Store tematikus csomagjain keresztül is. Ha nem akar kísérletezni, és jobban bízik a letöltött sablonok biztonságában, akkor ez egy jó módszer.
Új témákat is találhat a Microsoft Store-ban
Új ikonok adnak élénkséget. Nagy mennyiségű ikon található közvetlenül a rendszerben, de lehet, hogy nem ez. Megváltoztathatja a sárga könyvtár ikont más megjelenésűre. Megváltoztathatja például a Sajátgép vagy a Lomtár ikonját. Ezt a Témák részben is megteheti, és rákattinthat
Az asztalon található ikonok beállítása ablakot jelenít meg a rendszer ikonjainak megváltoztatásához. Válassza ki a módosítani kívánt elemet, nyomja meg az Ikon módosítása gombot, majd válassza az Új böngészés gombot. Ikonokat ingyen és különböző méretben találhat, például a www.iconarchive.com weboldalon.
Ilyen ikonokat is találhat az Ikonarchívumban a szokásos Sajátgép ikon helyett
"A Windows a felismerhetetlenségig megváltoztatható, például Linux-nak tűnhet."
Haladóbb változások
Akár meg akarja változtatni a Windows 98 megjelenését, akár a Windows 10-ben, mindig fennállhat a kockázat. Különösen abban a tényben, hogy a Windows 10 az egyik fő rendszer, alapvető különbségek vannak a verziók között. A jelentősebb beavatkozásokhoz az UltraUXThemePatcher programot kell használni. Alkalmas 32 és 64 bites Windows operációs rendszerekhez, XP-től Windows 10 1903-ig, azaz 2019 májusától kezdődően egy friss nagy frissítés.
Ezután teljes témákat találhat az interneten az egyéb paraméterek megváltoztatásához, például az ablakfejlécek átlátszóságához és színhangolásához, keretezéséhez, a lemezkihasználtság jelzőjének színéhez stb. Ismét a tematikus csomagtól függ, hogy milyen változásokat hajt végre a rendszerben. Indítsa el például a www.themepack.me webhelyet.
Minden témához megtekinthet egy előnézetet arról, hogy mi fog változni a rendszerben. Figyeljen azokra az információkra, amelyeknek a rendszer melyik verziójához alkalmas a téma. Ha 1709-es verzióval rendelkezik, ne telepítsen olyan csomagot, amelyhez az 1803-as verzió szükséges. A magasabb verzió nem lesz akadály, ill. kevesebb a kockázat a rendszer megfelelő működésének figyelembevételével.
Az Explorer így nézhet ki a téma megváltoztatása után is
Csak telepítse ezt a bővítményt a rendszerére, és akkor a témaváltó témák működni fognak. Az egész folyamat nem bonyolult. Töltsön le egy tömörített archívumot a témában található összes fájlról. Kicsomagolja a fájlokat, majd megtalálja az aktiválási fájlt a témával. Ez valójában egy .theme kiterjesztésű fájl.
Általános szabályként előfordulhat, hogy egy ilyen csomagnak több könyvtár lesz a kicsomagolás után, a Windows verziójának megfelelő verziókkal. Válassza ki a legközelebbi verziót, és használja. A Beállítások ablak megjelenik a Testreszabás - Témák részben. Bezárhatja ezt az ablakot. Akkor jelenik meg, amikor új témát alkalmaznak.
Mappa készítő ingyenes
Folder Maker a mappák színének megváltoztatásához
Ez egy olyan program, amely megváltoztatja a könyvtár ikonjait. Most megteheti, de itt kényelmesebb. Három változatban van, és az egyik ingyenes. Bár nem képes a könyvtár és az alkönyvtárak ikonját tömegesen megváltoztatni az Ön által definiáltra. Ez azonban fokozatosan megtehető.
Lehetőség van egyszerre több könyvtár megváltoztatására, csak egyenként hozzá kell adnia őket a listához. Ami a legjobban tetszett nekünk, az a képesség, hogy megváltoztattuk a könyvtárak színeit. Az eredeti típusú ikont megtartja, de 10 új szín közül választhat. Miután úgy dönt, hogy visszavonja az összes módosítást, csak egy kattintással. Tehát bátran kísérletezhet és élénkítheti a könyvtárak színeit, például adattípus vagy fontosság szerint. A program ICO, ICL, EXE, DLL, CPL és BMP fájlokból képes kibontani az ikonokat.
TweakNow PowerPack
TweakNow a rendszer funkcióinak megváltoztatásához
Olyan program, amely segít megőrizni a rendszer rendezettségét, miközben tartalmazza a beállításokat a tulajdonságok gyors megváltoztatásához. Nagyon jól felszerelt, és nemcsak vizuális részleteket, hanem fejlettebb beállításokat is beállíthat. Megváltoztathatja az Asztal tulajdonságait, a speciális könyvtárak (Dokumentumok, Képek stb.), Valamint az Intéző és a főmenü beállításait.
Egyes funkciók nem befolyásolják a rendszert. Ez akkor áll fenn, ha Windows 10 rendszert használ. Néhány beállítás a Windows 7 és néhány alacsonyabb verzió esetén működik. A specialitások az ún A Windows titkos beállításai, például a Vezérlőpult opcióinak letiltása vagy az internetkapcsolat felgyorsításának különböző értékei stb.
Minden változtatás mentésre kerül, és mindig láthatja, hogy melyik modulban hajtotta végre a módosításokat. Az új beállítások visszavonhatók, és visszatér az eredeti beállításokhoz.
Végső Windows Tweaker 4.6
Az Ultimate Windows Tweaker egy átfogó program, rengeteg beállítással
Haladó eszköz, ahol a semmiből megváltoztathatja a Windows funkcionalitását és elemeit. A funkciók nagy része több csoportra oszlik. Saját fülük van, tele beállításokkal. De az oka az is, hogy az összes beállítást egy helyen egyesítette. Nem kell rákeresni rájuk a Vezérlőpult elemei alapján, vagy regisztrációs bejegyzéseket tenni.
A fő testreszabási lehetőségek az Explorerre vagy a. amit az operációs rendszer, vagyis az asztal és az egész felület indítása után lát. Minden változáshoz azonban újra kell indítani az explorer.exe folyamatot. Készüljön fel a félig nyitott Explorer ablakok bezárására.
Bizonyos esetekben nem minden alkalmazásikon jelenik meg a panel jobb oldalán. Hasonló az említett folyamat bukásához és újraindításához. A bekapcsológomb, a Start menü animációjának megnyomásakor vagy a megjeleníteni kívánt elemeket megváltoztathatja a panelen vagy magában a menüben.
Jól használható az akkumulátor panel és a hangerő megváltoztatása. Például nem szokványos a Startup könyvtárat a Letöltésekhez beállítani a Windows Intéző bekapcsolása után. Ezeknek a beállításoknak az az előnye, hogy az Ön által nem használt elemek eltávolíthatók. Például a mappák csoportosítása, amely a lemezek listája felett jelenik meg, egy link a OneDrive-ra és egyebek.
Változások vannak a felhasználói fiókok területén, valamint a rendszer teljesítményének beállítására vonatkozó lehetőségek is. Ez egy kicsit kockázatosabb terület lesz, mivel növelheti a teljesítményt, de néhány folyamat és szolgáltatás leállításának árán. Ugyanakkor, mint a program többi szakaszában, itt is lehetőség van mindent visszaállítani az eredeti beállításokra.
Külön szakasz foglalkozik az adatvédelmi beállításokkal a Windows rendszerben, ill. amit ez a rendszer küld rólad. Összességében ez egy átfogó Windows testreszabási program, és a megfelelő döntésekkel növelheti az operációs rendszer biztonságát.
- Hogyan lehet elindítani a Csökkentett módot a Windows 10 rendszeren, és hogyan kell működni benne TOUCHIT
- Hogyan védhetjük meg a gyermekeket és a számítógépet az interneten TOUCHIT
- 10 karakter, hogy nem vagy jó szülő, de ezen még változtathatsz
- 7 TOUCHIT eseményütemező alkalmazás
- 7 dolog, amely megváltoztathatja a szem színét