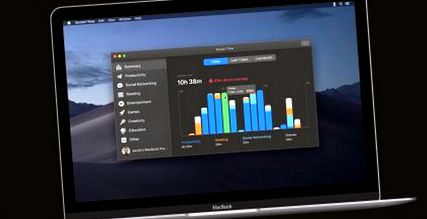Ha a Mac számítógépén a képernyő előtt beállított egy időt, akár saját maga, akár gyermeke számára, valószínűleg együtt alkalmazta az alkalmazáskorlátokat, az ütemezett pihenőidőket, a tartalomkorlátokat vagy mindhárom lehetőséget. A jelentések a képernyő előtti idő másik nagy része.
Ha meg szeretné tudni, hogy gyermeke pontosan mennyi időt töltött az alkalmazás használatával, vagy hányszor használta a számítógépet, akkor ezek az interaktív jelentések valóban hasznosak lehetnek. És segítenek abban, hogy megtanulják a szükséges kiigazításokat vagy változtatásokat.
Most nézzük át a Mac összes, az idő előtti képernyő-jelentését, hogy eldöntsük, változtatnunk kell-e, vagy az Ön által létrehozott beállítások és korlátozások jól működnek-e.
A képernyő-jelentések előtti idő
Jelenleg három hasznos jelentés található a Mac Time on Screen képernyőn. Mindegyiket átnézzük, de ha egy konkrét jelentéshez szeretne ugrani, íme egy összefoglaló.
- Alkalmazások használata
- Jelentések
- A használat gyakorisága
Az egyes jelentések megtekintéséhez kövesse ezeket a lépéseket a hozzáféréshez. Nyissa meg a Rendszerbeállításokat a Dockon, vagy kattintson az Apple ikonra, majd a Rendszerbeállítások elemre. Ezután válassza a képernyő előtt az Idő lehetőséget. Ha családi megosztást használ, és információkat szeretne látni egy adott személyről, válassza ki a felhasználót a bal felső sarokban található legördülő listából. Gyermeke jelentéseinek áttekintéséhez és a családi megosztás használatához be kell jelentkeznie gyermeke fiókjába, és meg kell nyitnia az Időt a képernyő előtt.
Az alkalmazás használatának áttekintése
Az alkalmazáshasználati jelentés valószínűleg az egyik legfontosabb a Time in the Screen előtt. Megmutatja, hogy mely alkalmazásokat használtad, meddig, milyen napokon és időpontokban. Tehát ez az áttekintés valóban lenyűgöző információgyűjtemény az alkalmazások használatáról. Kattintson a bal oldali Alkalmazások elemre, és az összes adat a jobb oldalon jelenik meg.
Grafikon megjelenítése
Az ablak tetején egy szép oszlopdiagram látható, amely az alkalmazások tevékenységét mutatja. Megtekintheti az aktuális vagy egy másik nap adatait, vagy választhat heti jelentést.
Ebben a nézetben a legfelső grafikon a hét tevékenységét mutatja, az alatta lévő pedig a hetet napi időkre osztja. Ezért, ha a P grafikonra kattintasz, mint hétfő a felső grafikonon, megnyílik az alsó grafikon, és megjeleníti az adott nap időpontját.
A hétfői példánkat megnézve láthatja, hogy 7.00 és 15.00 között használtuk a legtöbbet a számítógépet. És közvetlenül e grafikon alatt láthatja, hogy az általunk használt alkalmazások a Közösségi, a Termelékenység és a Kreativitás kategóriába tartoznak. Ezenkívül az egyes kategóriákban megtekintheti az alkalmazásokban eltöltött órák és percek pontos számát is.
Grafikon adatai
Most, hogy megértettük a grafikonok működését és az adatok megjelenítését, itt az ideje áttérni a gyakorlati dolgokra. Az ablak alján talál részleteket az alkalmazásról. Az alkalmazással kapcsolatos információk megtekintéséhez kattintson az Almák vagy a Kategóriák elemre. A fenti példánkban az összes alkalmazásra és minden kategóriára összpontosítottunk. De mi van akkor, ha csak egy adott alkalmazással vagy kategóriával kapcsolatos információk érdekelnek?
Ha az Apky gombra kattint, kiválaszthat egy adott alkalmazást a listából, és megtekintheti annak használatát a felső grafikonokon. Az alábbi képernyőképeket megnézve láthatja, hogy reggel 8:00 körül kezdtük el használni a Hírek alkalmazást. és a Zene dél körül alkalmazás.
Hasonlóan működik, ha rákattint a kategóriák aljára. Itt láthatja, hogy egész nap termelékenységi alkalmazásokat használtunk, de egész reggel csak kreatív alkalmazásokat használtunk.
Az alkalmazás részletei
Megtekintheti a részleteket és más adatokat, valamint az alul található alkalmazásokat és kategóriákat is használhatja a grafikonok megjelenítéséhez.
Először észreveszi az Alma és a Kategóriák Idő és Korlát oszlopát. Ez nagyszerű módja annak, hogy pontosan megtudja, mennyi időt tölt egy adott alkalmazásban vagy kategóriában, és hogy vannak-e meghatározva a korlátozások.
Amikor áthelyezi a kurzort egy adott alkalmazásra vagy kategóriára, egy zöld homokóra ikon jelenik meg. Erre a hasznos gombra kattintva megnyílik az apk limit képernyő. Ha úgy érzi, hogy túl sok időt tölt egy alkalmazással vagy kategóriával, kattintson a homokóra és állítson be egy korlátot.
További információkat talál a kategóriáról, az életkategóriáról és az egyes alkalmazások fejlesztői adatairól (nem minden alkalmazásban lesz mindhárom). Alul kattintson az Almák elemre, vigye a kurzort az alkalmazásra, és amikor megjelenik az információ ikon, kattintson rá.
Az interaktív alkalmazáshasználat áttekintése tiszta képet és néhány nagyszerű részletet tartalmaz, amelyekből megtudhatja, mit és mikor használ Ön vagy gyermeke.
Jelentés áttekintése
Egy másik jelentés, amelyet megtekinthet, a Jelentések. Csak kattintson rá a bal oldali oszlopban. Megjeleníti a kapott üzeneteket, mikor fogadta őket, és mely alkalmazásokból. A jelentések grafikonjai ugyanúgy működnek, mint az alkalmazások használatakor. Válasszon dátumot vagy hetet, és olvassa el a jelentés tevékenységét a grafikonokból.
Alul látható, hogy mely alkalmazások küldtek üzeneteket Önnek, és hányszor a megjelenített időtartamon belül.
A használat gyakorisága
Az utolsó jelentésed a használat gyakoriságáról szól. Információt jelenít meg arról, hogy hányszor ébresztette fel az eszközt, és melyik alkalmazást használja először.
A legfelső grafikonok ugyanúgy működnek, mint a többi jelentésben. Alul pedig a grafikont alkotó alkalmazások listája és az egyes alkalmazások gyakorisága található.
- 74 - Még a képernyő előtti időre is szükségünk van di; tu - Bagniari rádió - Подкаст; Podtail
- Hogyan védhetjük meg a gyermekeket az internetes csapdáktól - Woman SME
- 10 tipp a WC tekercseléséhez; a papír elkészül; e baba tovább; kóla; Előtt; kol; k; Előtt; coll
- Hogyan pakoljunk be egy babát; kerekek pr; lovagolt; kol; k; Előtt; kol; k
- 10 dolog, amit nem szabad megtenni, mielőtt orvoshoz fordulna