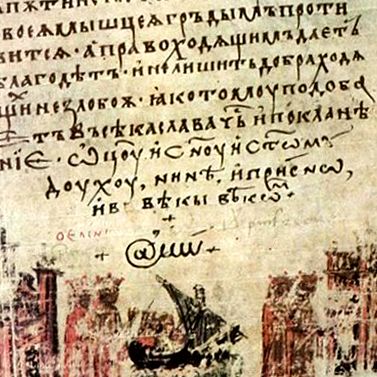Ebben a Tippek és trükkök az Excel-ben a résztvevők kérdéseire adott válaszokra összpontosítunk, amelyek ritkák, a tantervünkben nem gyakoriak, vagy csak korlátozott mértékben dolgozunk velük a tanfolyamon. Ily módon fokozatosan létrehozzuk a válaszok mozaikját, amely segíthet az Excel és az Excel együttműködésében.
Amikor egy ideje egy vállalatnál képeztem az Excel programot, megkérdezték tőlem: "Hogyan lehet egy átlagos jelet beilleszteni egy cellába?".
Ha egy szimbólum. És hogyan lehet gyorsan csinálni? … A tippek és trükkök hetedik részében speciális jelekkel és szimbólumokkal foglalkozunk az Excel programban.
Jó tipp az induláshoz?
A speciális jelek és szimbólumok leginkább a gyerekeket érdeklik. Különösen azért, mert ismeretlen világ számukra, és a gyerekek kíváncsisága arra ösztönzi őket, hogy megismerkedjenek vele. Tudod, milyen boldogok a gyerekek, amikor megtudják, hogy egy kalózkoponya vagy egy égő kanócos bomba beilleszthető egy Excel dokumentumba, cellába vagy Wordbe a billentyűzetről?
Nem tudja, hová menjen a gyerekekkel, vagy milyen programot kell előállítani, ha rossz idő van (vagy karanténba helyezik)? Próbáld meg megmutatni nekik a szárnyszárnyakat, a szárnyszárnyakat 2, a szárnyszárnyakat 3 vagy a hálószövegeket. Fél órán keresztül, talán még tovább, felkelti a figyelmüket. Feladatként példát adhat nekik a képen (ez a szimbólumok kombinációja a felsorolt karakterkészletekből) 😉
Példa
Ha nem tudja, hogyan kell ezt megtenni, olvassa el a phi írása az Excelbe című részt az alábbi Szimbólumok táblázat segítségével. De ez még nem minden, ott többet olvashat ...
Különleges jelek és szimbólumok
Felnőttként jobban örülünk, mint a koponyának, például a görög fi betű az átmérő jelölésére. Kérdezte valaki, hogyan írjon nagyot? Vagy hogyan kell írni egy nagy Ä-t? Alternatív megoldásként ö, ü vagy hosszú alakban ő, ű?
Ritkán találkozunk velük, de mégis, például magyar vagy osztrák üzleti partnerek nevében. Zavarhat minket német fűszeres ß és még néhány előétel írásakor is. Általában nem a szlovák (vagy angol) billentyűzeten vannak. A következő sorban láthat néhány emlékeztető szimbólumot.
ß ü ō Ü Ö Ô Ä ∅ ∑ $ & \ # @ α β λ π µ σ ω φ υ Ω Δ ø ♦ ♥ ♣ ♠ ° ± °>
Rövid kanyar
Bár nem vesszük észre, 99% -unk szimbólumokat használ.
Például egy ilyen előjel, 1970-ig többé-kevésbé csak a Brit Birodalom országaiban ismert (1900 óta írógépeken is dolgozik, mert könyvelésnél és számláknál használják - például "5 darab whiskyt £ 2 "felirat" 5 whisky @ £ 2 "lesz). Sok embert ismersz, akik nem ismerik a jelet ma?
Iskola óta ismerjük a görög alfa α, béta β vagy pi π betűket is, bár előfordulhat, hogy nem használjuk őket olyan gyakran, mint a jelnél. Vagy egy másik szimbólum - az eurójelet gyakrabban használja, mint gyakran?
Az elmúlt évtizedekben nagyon gyakran használtunk olyan szimbólumokat, amelyek kiterjesztették az alapvető ábécéünket.
Egyébként tudod, hogy az at-jel először 1345-ben látta meg a napvilágot?
A szláv nyelvben. A Manassé krónika bolgár fordításában az "ámen" szó ezzel kezdődik 🙂
Szimbólumok és speciális karakterek az Excel-ben
Szimbólumokat és speciális karaktereket többféleképpen illeszthetünk az Excelbe (Word stb.):
- a Beszúrás fülön található Szimbólumok ikon segítségével,
- az operációs rendszer karaktertérképének használatával,
- funkció,
- billentyűparancs,
- (vagy egy trükk, amelyet a végén hagyunk).
Bizonyos esetekben sok jellemző az egész Office csomagra (még a Karaktertérkép is a teljes operációs rendszerre vonatkozik), némelyik kissé eltér az egyes programalkalmazásoktól.
A speciális karakterek beszúrására leggyakrabban használt rövidítéseket az alábbi 1. és 2. táblázat sorolja fel. Gyakran használják őket a jelentésben, de a valóságban sokkal több érhető el. Az Excel letölthető karaktereinek és szimbólumainak teljes alaptáblázata mindkét cikkel együtt megtalálható a cikk végén található fájlban.
Megmutatjuk, hogyan lehet szimbólumokat és speciális karaktereket beilleszteni az átlagos karakter megírásának következő példájába.
A phi írása az Excelbe
Az Excel és a Word esetében külön meg kell említeni az átlag átlagát. A matematikában erre a görög "fi" betűt használják. Egy nagy phi így néz ki Φ, egy kis phi így néz ki φ. Hogyan illesszük be a phi-t az Excelbe?
1) a Szimbólumok táblázatban
A Szimbólumok táblázatot használjuk a phi beillesztésére. Megtalálhatjuk Excelben és Wordben a Beszúrás> Szimbólumok> Szimbólum fülön. A szimbólumokhoz azonban az Alt, Ť, Y billentyűparancs segítségével lehet leggyorsabban eljutni. A megjelenített táblázatból (normál szöveg) válassza a jobb alsó sarokban található Ø… lehetőséget, és.
Ha a parancsikon nem működik, olvassa el az előző cikket a parancsikonokról, lehet, hogy nem koppint rá megfelelően. Vagy nem szlovák billentyűzetet használ.
Ha görög ábécére van szüksége, hozzáadhatja az Alt + D, G billentyűparancsot a görög és a kopt karakterek részhalmazához a végén a megadott kulcskorrendhez.
Ha karakterkészleteket keresünk szárnyszárnyakra vagy webszalagokra, akkor a Betűtípus mezőben a végére kell görgetni a dupla w.
2) a Karaktertérkép eszköz használatával
Kattintson a szóköz melletti ablak gombra, vagy a képernyő bal alsó sarkában lévő ablak piktogramra (Start menü), és írja be a Térkép parancsot. Megjelenik a Karaktertérkép alkalmazás, amely a Windows kezdete óta része az operációs rendszernek. Írja be a beírásával, keresse meg a fi-t a kiválasztott betűtípusban, kattintson duplán a kijelöléshez, majd kattintson a Másolás gombra. Ezután visszatérünk az Excel munkafüzethez vagy dokumentumhoz, és a Ctrl + V parancsikonral, vagy az egér helyi menüjének beillesztésével illesszük be a kívánt karaktert a kívánt helyre.
Ez általában minden olyan programnál működik, amelybe nem hagyományos karaktert kell beillesztenünk.
3) funkció
Az Excel programban a problémás Ø-t akkor érhetjük el a legbiztonságosabban, ha a cellába írjuk a = UNICHAR (216) vagy a = UNICHAR (8960) függvényt.
4) billentyűparancs
Az Excel az 1250-es kódolásból származó karaktereket használja. Megpróbálhatjuk használni az előző funkció kódját - az Alt + 8960 billentyűparancsot. Megnyomjuk az Alt billentyűt, és miközben lenyomva tartjuk, beírjuk a 8960 számot a numerikus billentyűzetre. Sajnos nem fog működni (Wordben működik). Az interneten talál másolt cikkeket a phi ajánlásokhoz az Alt + 0216 (nagy phi) vagy az Alt + 0248 (kis phi) rövidítéssel. A rövidítés azonban nagy Ø-t és kis ř-t ad vissza, mert van egy szlovák billentyűzetünk, amely cseh karaktereket tartalmaz. A fi esetében ez a parancsikon csak akkor fog működni, ha az angol billentyűzetet váltjuk (ha telepítve van, akkor a balra Alt + a balra Shift parancsikonnal kapcsolunk át/onnan). Ez is a megoldás.
A Word programban az Alt + 8960 billentyűparancs mellett írja be a 00D8 kódot a rendeltetési helyre, majd nyomja meg az Alt + X billentyűkombinációt. A numerikus kód nagy phi értékre változik.
A billentyűparancsok áttekintését a cikk végén töltheti le.
5) automatikus javítással
Az Excel (és a Word) beépített funkcionalitással rendelkezik, amely kijavítja a gyakran ismétlődő hibákat, elírási hibákat. Nem csak a hibák, hanem lehetővé teszi a munka felgyorsítását a rövidítések teljes nevekkel való helyettesítésével (pl. A beállítás után három ITL betűt kicserél az IT LEARNING SLOVAKIA névre). Ez a funkció a beírt karaktercsoportot kicseréli egy másikra, így automatikusan kijavíthatja azokat a hibákat, amelyeket a felhasználók gyakran megismételnek. Természetesen, ha megadta őket.
Ez véleményem szerint a phi írásának leggyorsabb módja vagy egy másik szokatlan karakter az Excelben (vagy Wordben). Kivéve, amikor emlékszünk az Alt + numerikus kód 🙂 kombinációra
Hátránya, hogy csak olyan számítógépen fog működni, ahol definiáljuk az automatikus javítást.
Nézzünk meg egy példát arra, hogyan definiálható a phi automatikus korrekciókkal.
Az Alt, N, A gyorsbillentyűkkel nyithat meg egy ablakot az automatikus javítások beállításához. Ha a parancsikon nem működik, olvassa el az előző cikket a parancsikonokról, lehet, hogy csak nem írja be helyesen.
A Csere mezőbe .fi-t írunk, a Mi beszúrjuk az Ø karaktert (Alt + 8960), és csak megerősítjük az OK-t. Innentől kezdve az Excel mindig felülírja az .fi karaktert az Ø karakterrel, miután beillesztette a .fi szöveget, majd megnyomta a szóköz vagy az Enter billentyűt.
Jó tipp:
előfordulhat, hogy az Ön által használt betűtípus nem tartalmaz phi-t. Ebben az esetben válasszon egy másik betűtípust ehhez az egy karakterhez, leggyakrabban a megfelelő betűtípus a Segoe/Segoe felhasználói felület.
Jó felismerni azt is, hogy a kapott fi alakja mindig kissé másképp nézhet ki, a használt betűtípustól függően.
Ezért trükkként használhatja a grönlandi (vagy dán) áthúzási Ø-t is, mint fentebb, talán senki sem fogja kitalálni ... A görög phi így néz ki Φ 🙂
BTW - Meglep, hogy a Microsoft még negyedszázad után sem tette elegánsabbá ezt a funkciót.
Saját billentyűparancs használata
Az előző példából a phi beszúrására szolgáló parancsikon létrehozható egyéni billentyűparancsként egy makrón keresztül is. Nem feltétlenül csak fi-nek kell lennie, szükségleteinknek megfelelően létrehozhatunk egy billentyűparancsot.
Ha nem tudja, hogyan hozza létre saját billentyűparancsát, és szeretné megtanulni, jöjjön el a VBA I tanfolyamra, ahol egy nap alatt megtanulhatja az Excel és a Word számára áttekintéssel.
Menjünk a fi-ra. Ha gyakran kell beillesztenie a phi-t, akkor egy makrón keresztül meghatároztam a Ctrl + m billentyűparancsot. Csak alkalmazza ezt az eljárást.
- A csatolt fájlban található egy makró, amellyel fi beilleszthető a zip-be (ebben a makróban az Ø áthúzva van). Töltse le és csomagolja ki.
- Nyissa meg az Excel programot.
- Az Alt + F11 (felső sor) megnyomásával nyissa meg a Visual Basic Application (VBA) felületet.
- A Ctrl + M billentyűkombinációval hozzáadhatja a makrót az aktuális munkafüzethez.
- Keresse meg a "shortcut-FI" makró fájlt abban a mappában, ahová kibontotta.
- Jelölje ki és erősítse meg az Enter gombbal. A makrót feltöltötte az aktuális Excel munkafüzetbe.
Amikor megnyomja a Ctrl + m (kicsi m) billentyűkombinációt a munkafüzetben, beilleszti az Ø karaktert az aktuális pozícióba.
Ha a munkafüzetet makróval szeretné menteni későbbi használatra, akkor mentéskor mindenképpen válassza az .xlsm formátumot.
Következtetés
Mint láthatja, a karakterek beírásához jó néhány módszer és rövidítés létezik. Válassza ki a sajátját, és használja hatékonyan.
Ha véletlenül csak egy vagy két rövidítésre van szüksége a munkájához/érdeklődéséhez, tanulja meg őket, és kész.
Ha szabálytalanul és másképpen van szükségük rájuk, olvassa el az előző cikk gyorsbillentyűkkel foglalkozó cikkének következtetéseit, és fontolja meg, mit tegyen a továbbiakban.
Mindkét esetben talál egy segítőt táblázat formájában. Töltse le a gyors eljárást - karaktertáblát, nyomtassa ki (vagy egyszerűen mentse a fájlt, hogy mindig kéznél legyen) ... és használja.
Egyébként - az Excel-mel való munka felgyorsításának egyéb praktikus hivatkozásai, amelyek nem illeszkedtek be a cikkbe és a táblázatba, az Excel-tanfolyamok részét képezik, különös tekintettel az Excel I-re - egy kezdő tanfolyam. A Word I tanfolyam kezdőknek nagyobb figyelmet fordítunk a nem hagyományos karakterekre.
Gyakran dolgozik Excel vagy Word programmal? Gyere el, és tanulj parancsikonokat (és nem csak ezt). Önbizalmat, önbizalmat szerez, rengeteg időt spórol meg, és bizonyítványunkkal a munkaadók számára is érdekes leszel 🙂
- Ingyenes tippek és trükkök Kas-ban; nincs Ingyenes online nyerőgépes játék; Dr
- Tippek a karácsonyi ajándékok gyerekeknek bloghoz
- Tippek, trükkök, ötletek A francia hagyma titkai - Étel - Nő
- Karácsonyi menük és egészségesebb tippek (nemcsak) a gyermekek számára; Blog Kidmarket
- Tippek a gyermekek karácsonyának elkészítéséhez - CEWE blog