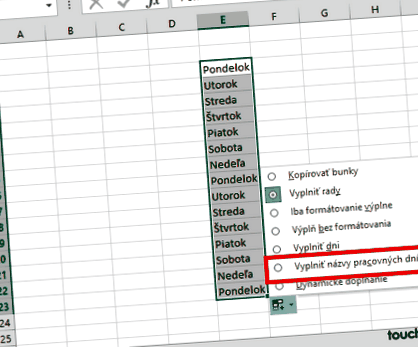Négy tippet készítettünk az Excel dátumokkal való kezeléséről.
Használhatja őket egész éves tervezéshez, vagy például az aktuális dátum és idő automatikus frissítéséhez a munkafüzet megnyitása után.
Csak munkanapokon
Az Excel lehetővé teszi más cellák kitöltését is. Sokat tudunk róla. Van azonban egy másik lehetőség napokra, és csak a munkanapokat kell automatikusan kitölteni.
Csak írja be a hétfőt a cellába, és húzza a fület a következő napok kitöltéséhez. Ha valamilyen okból munkanapokra kell létrehoznia egy rekordot, válassza ki a lehetőséget a fül helyi menüjéből Töltse ki a munkanapok nevét.
A dátumtól számított nap
Ha meg kell találnia, hogy a hét melyik napja esik egy adott dátumra, akkor csak használja a Hétköznap funkciót. Ezt azonban ki kell igazítani, mivel a számítás nulláról indul.
Az eredmény így fog kinézni: = WEEKDAY (A2-1).
Az A2 cella azt a dátumot tartalmazza, amelytől kezdve meg szeretné határozni a napot. Ha nem vonjuk le az 1 értéket, akkor szombatként 6 helyett 7-et kapunk.
A jegyzetfüzet utolsó nyitása
Nem kell kézzel átírnia a dátumot a rekord részeként, amikor a munkafüzet utoljára megnyílt. Csak használja a funkciót = most (). Az így kapott bejegyzés további formázás nélkül így fog kinézni: 2015.08.15. 11:28.
Írás funkció = ma () ugyanaz lesz az eredménye, csak az idő marad el.
A dátumok közötti napok száma
Ehhez a számításhoz mindössze két dátumot kell kombinálnia a DAYS függvényben. Még egy kísérlet és hiba esetén is a negatív eredményből megtudhatja, hogy először a befejezés dátumát kell megadni.
Eredményes funkció bejegyzés: = DAYS ("2015.8.20."; 2015.8.15. ").
A funkció dinamikus használata még egyszerűbb: = NAPOK (A1; A2). A cellákban lesz dátumbejegyzés. A funkció alkalmas például annak nyomon követésére, hogy hány nap van hátra a céldátumig - felkínálják a kapcsolatot a TODAY funkcióval.
Csak használja a függvényt a munkanapok számának kiszámításához = HÁLÓZATI NAPOK (A2; A3). Itt azonban a folyamat megfordul, és az első egy "kisebb" naptári dátum.
- Tippek és trükkök az Excel 5-ben; függvény dátummal - BLOG
- Tippek és trükkök Hogyan lehet nagyobb vetőmagmennyiséget elérni 60 napon belül
- Tippek és trükkök - repülőjegyek, olcsó repülőjegyek, olcsó repülőjegyek, online foglalás, Ryanair, szállodák
- Ingyenes prémium szoftveres tippek (PC, Mac, Android, iOS) TOUCHIT
- Tippek és trükkök a Kas számára; nem Hogyan nyerjünk; pénz online élek; m automaták Boston Kiköltözési Ügyvéd Blog