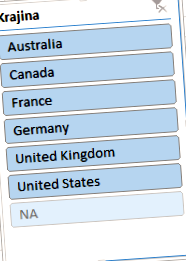A PowerPivot, a Power BI, a Power Query és a DAX jogosultsága
Amikor az adatokat rutinszerűen elemzi az Excelben egy PivotTable használatával, legyen az klasszikus vagy PowerPivot, gyakran viszonylag nagy szükség van gyorsan szűrni PivotTable több értékre, és gyorsan mozoghat ezen értékek között. Az Excel a 2010-es verzió óta kiváló eszköz erre, a Power BI pedig az első verzió óta, amely lehetővé teszi nemcsak az adatok gyors szűrését és a szűrt értékek megváltoztatását, hanem a gombok szimulálását is a felhasználó számára háttérprogramozás nélkül. Ezt az eszközt "szlovákul" beszélik szeletelés.
A szeletelőket (olvasható "slajsers") 7 évvel ezelőtt adták hozzá az Excel programhoz, és mégis viszonylag kevesen használják azokat, akik a kimutatásokkal és a diagramokkal dolgoznak. Előnyük az rendkívül könnyű használat, különösen a PowerPivot és a Power BI együttes használatával 3 szinttel emelheti a jelentéseket. Egyetlen hátrányuk valószínűleg az, hogy nem nevezik őket következetesen - a szlovák Excelben "gyors szűrőnek" vagy "elválasztónak" hívják őket (az Excel verziója és a Microsoft akarata szerint véletlenszerűen meghatározni, hogy hol fogják hívni), a cseh Excelben hívjuk "keresztmetszetnek" vagy "gyors szűrőnek", angolul pedig "szeletelőnek". Ezért kivételesen az angol nevet vettem fel, hogy hívható legyen egy következetes szóval az Excel és a Power BI összes jelenlegi verziójában.
Alapszeletelő így néz ki (balra az Excel-ben, jobbra a Power BI-ban):
Úgy működik, hogy kiválaszt egy oszlopot az alatta lévő táblából, amelyből a kontingencia történik (vagy a PowerPivote adatmodelljéből), majd az Excel vagy a PowerPivot kiszűri az adott oszlop összes egyedi értékét, és gombként jeleníti meg őket. Ezek lehetővé teszik, hogy gyorsan kiszűrje a kimutatástáblát a kiválasztott értékekre.
Az alábbiakban bemutatjuk, hogyan hozhat létre szeletelőt először az Excelben, majd a Power BI-ban.
Szeletelő létrehozása az Excelben
Ez úgy történik, hogy az Excel verziójától függően először kattintson a kontingensre, és lépjen az Excel menübe Helyezze be -> Gyors szűrő, és válasszon egy oszlopot:
… Vagy a PivotTable menüben kattintson a jobb gombbal az oszlopra, és válasszon ki egy elemet Hozzáadás gyors szűrőként:
Kattintson a gombra az esetleges esetek szűréséhez a kiválasztott értékre:
És ha még egyet szeretne, kattintson a következő gombra. És ha többet akar, tartsa lenyomva a gombot Ctrl vagy Váltás, és kattintson a kívánt gombokra - akárcsak a Windows Intézőben, amikor több fájlt választ ki. A kulcsok Ctrl Több különálló elem és kulcs kiválasztására szolgál Váltás folyamatos szelekcióhoz. Mindkét esetben a PivotTable adatait egyszerre az összes kiválasztott értékre szűri:
Titkos tipp: az ellenkező beállításhoz tartsa lenyomva a Shift billentyűt, és tartsa lenyomva az egérgombot a szeletelő első elemétől az utolsóig, majd engedje el a Shift billentyűt. Ezt szeletelőben teszi pontosan az ellenkező választás, mint korábban ott voltál:
És ha gombokat akarsz vízszintesen, így néhány másodperc elteltével a beállításokkal való játék után beállítható pl. alábbiak szerint:
Szeletelő létrehozása a Power BI-ban
Szeletelő létrehozása a Power BI-ban sokkal könnyebb. Csak hozzon létre egy új látványtervet a menü oszlopára kattintva, amelyből szeletelőt szeretne létrehozni. És akkor megváltozol ezt a látványt a szeletelőn, a megjelenítési menü tölcsér ikonjára kattintva:
A kapott szeletelő így néz ki:
Ettől a lépéstől már az azonos az Excel és a Power BI számára egyaránt.
De a Power BI képes erre is különféle egyéb szeletelők:
Minden arról szól, hogy megtalálja egy adott beállítást, és kombinálja más Power BI funkciókkal.
De ahogy Horst Fuchs a teleboltból mondja, ez még nem minden! 🙂 Sok más varázslatot végezhet szeletelőkkel, például:
- szimulálni felhasználói bevitel, képes legyen szeletelő segítségével értékeket bevinni az adatmodell paramétereibe (pl. változó hosszú időszak mozgóátlaga),
- változás mérlegek a diagramon,
- változtassa meg a megjelenített tengelyeket a diagramon,
- változtassa meg a megjelenített skálákat, valamint az esetleges sorok és oszlopok számát,
- kijelző top N rekord a kimutatásban, ahol az egyik szeletelővel kiválasztja a kritériumot, a másik szeletelővel pedig az N értékét.,
- automatikus szűrés a lebegő aktuális dátummal és annak rögzítésével a következő napokban,
- és egy csomó egyéb tanulnivalót ezen a helyen.
És ha valóban Jedi Mastri vagy, akkor létrehozsz egy ilyet kép szeletelő mosolyogva 🙂
A szeletelők egyszerűek bombázó dolog, használjon-e esetlegességet bármely adatforrással (Excel, OLAP, SSAS Tabular), vagy az adatokat jeleníti meg a Power BI-ban. Amellett, hogy lehetővé teszi a PivotTable gyors szűrését, megteheti cserélje ki a domb funkcionalitását, ami mindkét eszközben hiányzik. És hozzáadhatja a jelentésekhez is gombok, ami hihetetlenül megkönnyíti a végfelhasználók számára az adatok kezelését, mert manapság már egy kisgyerek is megérti a gombokat. Szóval, hadd működjön!
A PowerPivot, a Power BI és a DAX szerzője, oktatója és szakértője. Azért hoztam létre ezt a weboldalt, hogy elősegítsem a PowerPivot és a Power BI szélesebb körű ismertségét, és megmutassam az embereknek, hogy még a bonyolult analitikai problémákat is könnyű megoldani. Éjjel felhívom Yoda mestert, és titokban azt tervezem, hogy átveszem az univerzumot.
- Hogyan lehet gyorsan fehéríteni a fogakat népi gyógymódok - Betegségek 2021
- A Hecht akkumulátora gyorsan lemerül - mit kell tenni
- Hogyan lehet gyorsan kezelni a gennyes torokfájást, torokfájást és mandulagyulladást
- Hogyan készítsünk ribizli lekvárt egyszerűen, gyorsan és vegyszer nélkül Hogyan és miért
- Hogyan lehet gyorsan aludni és garantáltan baba - néhány házi recept