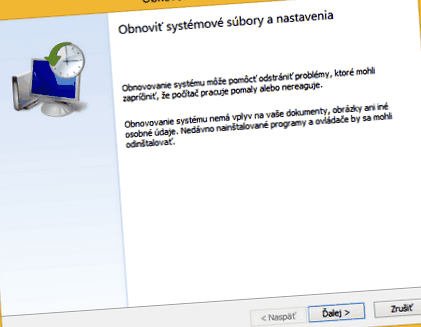Történt veled, hogy egy program telepítése vagy a beállítások vakmerő megváltoztatása után a rendszer már nem működik megfelelően? Helyezze vissza üzemképes állapotba beépített eszközökkel.
Számos típusú hiba jelentkezhet a rendszerén a semmiből, és állandóan kényelmetlenné teszi az életét. A világon semmiért nem emlékszel arra, hogy mi vezetett hozzájuk, és arra sem, hogy mi az oka. Inkább néhány nappal ezelőtt menj vissza az időben, amikor még minden működött.
A helytelen beállítások vagy a rendszerbe való helytelen beavatkozás által okozott számos probléma könnyen megoldható szervizközpont látogatása vagy különféle javítási eljárások vak tesztelésével. Csak annyit kell tennie, hogy használja a Rendszer-visszaállítást, amely egyfajta belső időgép a Windows számára.
Ha szüksége van a szolgáltatásaira, írja be a Recovery (Windows 7, 8) vagy az rstrui (Windows 10) parancsot az integrált keresésbe, és futtassa az eszközt. Ablakában választhat egy vagy több idõpontot, amelyekhez visszatérhet. A listában láthatja a létrehozás dátumát és alkalmát (például a frissítések telepítése előtt).
Válasszon ki egy pontot, amikor a rendszer még mindig zökkenőmentesen működött, és kattintson a Tovább gombra a helyreállítási folyamat elindításához. A számítógép automatikusan újraindul, ezért ne felejtsen el minden munkát elmenteni és előre bezárni a nyitott programokat.
A Rendszer-visszaállítás a rendszer- és programfájlok régebbi biztonsági másolatát használja. Amikor először megjelent a Windows XP rendszeren, úgy tett, hogy másolatot készített róluk, mielőtt megváltoztatta őket, és a megfelelő dátummal együtt elmentette a System Volume Information mappába. Ezenkívül a rendszerleíró adatbázis teljes másolatát elmentette, lehetővé téve az eredeti beállítások visszaállítását. Windows Vista rendszeren ez a mechanizmus jelentősen módosult, amelyet a Windows 7, 8 és 10 rendszereken is alkalmaztak, de az alapvető működési elv megmaradt.
A rendszer régi dátumra történő visszaállítása után visszatér a rendszer előtt a változás előtt használt rendszerfájlokhoz és regiszterekhez. Az ilyen időbeli ugrás nem vonatkozik a mentett dokumentumokra vagy fényképekre. Ezek változatlanok maradnak, és nem kell aggódnia miattuk. Ha egy régebbi rendszerre ugrás megoldja a problémát, továbbra is boldogan használhatja. Ha a helyreállítással semmi sem oldódott meg, akkor visszatérhetünk a "jelenhez". Tehát a teljesen kezdőknek sem kell félniük ezt az eszközt.
A rendelkezésre álló helyreállítási pontok automatikusan vagy igény szerint jönnek létre. Ez automatikusan megtörténik a frissítések és programok telepítése előtt. Kérésre bármikor létrehozhat egy helyreállítási pontot. A Vezérlőpulton kattintson a Rendszer és biztonság, majd a Rendszer elemre, majd a bal oldali ablaktáblán kattintson a Rendszer védelme elemre. Kattintson a Létrehoz gombra a visszaállítási pont létrehozásának megkezdéséhez.
A visszaállítási pontok létrehozására fenntartott lemez mennyiségét a Konfigurálás gombra kattintva is módosíthatja. Minden lemezpartícióra külön van beállítva, és bár kikapcsolhatja ezt a funkciót az adattárházként szolgáló partíciók számára, célszerű legalább 10 GB helyet lefoglalni a C lemezen az operációs rendszerrel.
Minél több kötetet különít el a helyreállítási pontokra, annál többet kell választania, ha szükséges. A rendszer úgy működik, hogy ha új helyreállítási pontot akar létrehozni, és már nincs elegendő szabad hely, akkor a legrégebbi elérhető pontot törli.
A rendszer nem indul el
Ha annyira megrongálja a rendszert (például a rendszerleíró adatbázist), hogy az már egyáltalán nem indul el, akkor ezeknek a mentett helyreállítási pontoknak a használatához fejlettebb ismeretekre van szükség a régi Windows XP rendszeren. El kell indítani egy másik rendszert (lehetőleg az Élő verziót), egy nem működőképes rendszerből átvenni a System Volume Information mappa hozzáférési jogait, manuálisan ki kell választani belőle a biztonsági másolatot regiszterek és más fájlok formájában, és át kell másolni őket a a nem működő Windows rendszermappát.
A Windows Vista, azaz a Windows 7, 8 és 10 óta azonban a Microsoft ezzel az eszközzel átállt az ún Árnyékmásolatok. A Volume Snapshot szolgáltatással bármely rendszerfájlhoz hozzáférhet, függetlenül attól, hogy valamit használnak, és azonnali másolatokat készíthet minden nap.
Az új megoldás előnye, hogy a Rendszer-visszaállítás eszköz akkor is elérhető, ha a rendszer nem indul el. Segíteni fog a hibaelhárító varázsló, amely ebben az esetben automatikusan elindul. Csak kattintson a Problémák megoldása, majd a Speciális opciók és végül a Rendszer-visszaállítás elemre (legyen óvatos! Ne keverje össze a Számítógép-visszaállítás és a Rendszerkép-visszaállítás elemekkel).
Helyezze vissza tiszta állapotba
A Windows 8 óta a Microsoft újabb újítással állt elő, amely a rendszer egyszerű és felhasználóbarát visszaállítása tiszta formába. A Charm Windows 8 oldalsávon kattintson a Beállítások ikonra, majd a PC-beállítások módosítása elemre. A megnyíló ablakban válassza a Frissítés és helyreállítás kategóriát, ahol kiválaszthatja a Helyreállítás szakaszt.
Windows 10 rendszeren meg kell nyitnia a Beállításokat, ahol a Frissítés és biztonság részben megtalálja az azonos nevű Visszaállítás elemet (A számítógép gyári beállításainak visszaállítása).
Két alapvető lehetőség közül lehet választani. Az első a számítógép visszaállítása a fájlok befolyásolása nélkül, a második pedig minden eltávolítása és a Windows újratelepítése.
Az első lehetőséget angolul "Frissítés" -nek hívják, amely visszaállítja az összes Windows-fájlt az eredeti állapotukba. A folyamat általában teljesen automatikus, de bizonyos esetekben felkérést kaphat egy telepítő DVD vagy más adathordozó behelyezésére.
A rendszerfájlok visszaállításakor az összes olyan program, amelyet később telepített a hagyományos módon (telepítési fájlok az internetről vagy cserélhető adathordozókról), egyidejűleg eltávolításra kerülnek (leszerelésre kerülnek). A Windows Store segítségével telepített programok automatikusan letöltésre és újratelepítésre kerülnek. A felhasználói fiók beállításai is automatikusan létrejönnek. Minden felhasználói fájl megmarad (dokumentumok, zene, fotók stb.).
Ez az opció akkor hasznos, ha a rendszer nem működik jól, és szeretné egyszerűen újratelepíteni. Az újratelepítés nem igényel különösebb tudást, és gyakorlatilag teljesen automatikus. Csak elég időre van szüksége.
A teljes törlést tartalmazó második opciót "Rendszer-alaphelyzetbe állításnak" nevezzük, amely törli a felhasználói fiókokat és ezért a bennük tárolt dokumentumokat. Ennek a lehetőségnek a használata akkor hasznos, ha már minden adata egy másik lemezen van, és adományozza vagy eladja számítógépét valakinek. Abban az állapotban lesz, amelyben volt, amikor kicsomagolta a dobozból.
Mindkét lépés meghívható akkor is, ha a Windows rendszere egyáltalán nem indul el. Megtalálja őket a hibaelhárító eszközben, a Számítógép-helyreállítás és a számítógép-beállítások visszaállítása részben.