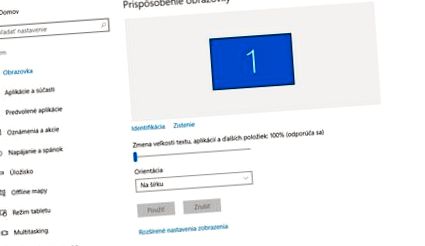Olvasói kérdés: Szeretném megkérdezni, hogy lehetséges-e az alkalmazás grafikus elemeinek nagyítása a rendszertől elkülönítve. A hibrid noteszgép/tablet Acer Alpha Switch tulajdonosa van, 12 "átlóval és 2160 x 1440 pixel felbontással. A megfelelő irányítás érdekében a Windows 10-et 150% -ra állítottam be az egyes elemek méretében, ami teljesen elegendő. A probléma azonban egy speciális szoftver a zenei eszközök vezérléséhez, különösen a Yamaha és a Steinberg gyártói. Ezt mindig az jellemezte, hogy az alkalmazásablakok állandó felbontást használnak, és nem lehet maximalizálni vagy nagyítani őket. Ezeket a funkciókat a programok legújabb verziói is örökölték. Még akkor is, ha a nagyítás 150% -ra van állítva a Windows rendszerben, grafikájuk túl kicsi és nehezen érhető el az egérrel. Ezekhez a programokhoz körülbelül 225% -os nagyításra lenne szükségem, de ez már nagyon sok a Windows-on és más alkalmazásokon belül. Valahogy lehetséges ezt a nagyítást egyedileg beállítani csak egy adott szoftverhez?
Sajnos a Windows grafikájának és szövegének nagyítási beállítása megegyezik Általános beállítások, alkalmazható a rendszerre mint olyanra, és ezt követően az összes programra. Ezért ez a mechanizmus nem használható két különböző beállításban.
A Microsoft fejlesztői a múltban többször is kommentálták ezt a kérdést, emlékeztetve arra, hogy a méretezés összetett kérdés. A Windows olyan eszközökön található, amelyek kijelzője körülbelül 4 és 84 hüvelyk közötti, pixelsűrűsége pedig 50 és 500 hüvelyk/hüvelyk között mozog, így a tartomány valóban nagy. Korábban a probléma elsősorban az volt, hogy az alkalmazás rosszul reagált a globális nagyításra, tartalma pedig nagyon elmosódott, vagy különféle elemek és szövegek túllépték a pozícióikat, ami használhatatlanná tette az alkalmazást.
A Windows grafikai és betűméret-beállításai a teljes rendszerre és programokra vonatkoznak. Ha egyes programokhoz nagyobb nagyításra van szükség, mint másokra, akkor az nem segít
Emiatt a Microsoft ezt pontosan meghatározta az alkalmazás figyelmen kívül hagyhatja ezt a beállítást. Ezért, ha a 150% -os nagyítási beállítást használja, beállíthatja, hogy bizonyos programok ne legyenek érintettek, és nagyítás nélkül fognak futni (100%). Ehhez kattintson a jobb gombbal a program futtatható EXE fájljára, ahol az Kompatibilitás lapon jelölje be a "Kijelző méretezésének letiltása magas DPI beállítások mellett" jelölőnégyzetet. A Windows 10 rendszerben a méretezés jelentős előrelépést tett, és ma a nagyítás az alkalmazások túlnyomó többségénél jól működik, így már nem kell sokat használnia ezt a funkciót.
Természetesen pont az ellenkezőjére van szükség. Vagyis nem azért, hogy egy adott alkalmazás visszatérjen a szabályos skálára, hanem hogy még nagyobb legyen a rendszer többi részénél (ami ráadásul már önmagában is 150% -ra nőtt). Nemcsak az Ön által említett alkalmazásoknál van ez a probléma, hanem az Adobe számos grafikus programjával is, beleértve az Adobe Photoshopot vagy az Illustrator programot is (bár a probléma még nagyobb felbontású kijelzőkkel van, mint amit használ).
Nagyítás bittérképes trükkel
szerencsére, részleges megoldás létezik, bár vannak gyengeségei. A Windows 10-ben, valamint a Windows 8.1-ben és 8-ban a DPI-méretezés engedélyezhető a nagyon régi alkalmazásoknál, amelyek a nagyobb felbontások korszaka előtt készültek (például a CRT-korszakban 800 x 600 vagy 1024 x 768 felbontást használtak). Ezzel a beállítással a Windows megtéveszti egy adott alkalmazást, és arra kényszeríti, hogy "gondolja", hogy egy régi, alacsony felbontású kijelzőn van, amely általában lehetővé teszi az alkalmazás számára, hogy átvegye a méretezés irányítását. Sajnos a méretezés nem vektoros lesz (mint a globális Windows-beállítások esetében), hanem csak bitkép.
Ez egy nagyítás egy kis kép erőszakos nagyításának formájában egy webböngészőben vagy grafikus szerkesztőben történő "nagyítással". Így elveszít egy kis élességet, ami elfogadható lehet. Még mindig sokkal jobb, mint a probléma megoldása az egész kijelző felbontásának csökkentésével.
Adjon hozzá egy jegyzéket az Adobe Illustrator programhoz
A funkció futtatásához két feladatot kell végrehajtania. Az első az, hogy beállítsuk a Windows-t, hogy fogadja el az "alkalmazás egyáltalán nem támogatja a magas DPI-kijelzőket" parancsot. Be kell illesztenie egy PreferExternalManifest (DWORD) 1 értéket a HKEY_LOCAL_MACHINE/SOFTWARE/Microsoft/Windows/CurrentVersion/SideBySide ágba a rendszerleíró adatbázisban. Az Ön kényelme érdekében letölthet egy fájlt weboldalunkról, amely automatikusan importálja az elemet az Ön számára.
Ezt követően a Windows automatikusan aktiválja ezt a beállítást minden olyan alkalmazásnál, amely megtalálja ezt a kérést. Ez egy kis konfigurációs fájl, amelynek kiterjesztése nyilvánvaló (letölthető ITT). Helyeznie kell a telepített program helyét, és meg kell neveznie. Például, ha a Steinase's Cubase az a link, amely az asztalon található, kattintson rá a jobb gombbal, és válassza a "Fájl helyének megnyitása" lehetőséget. Áthelyezi a Program Files mappába, vagy bárhová is megy, ahová a program telepítve van.
Például, ha a program által futtatott fájl neve Cubase.exe, helyezze el mellette a konfigurációs fájlt, és nevezze át a ProgramName.exe.manifest-ről Cubase.exe.manifest-re. Tegye ugyanezt az összes többi programmal, ahol ilyen beállításra van szüksége (mindig emlékezzen az EXE kiterjesztésre). A konfigurációs fájl tartalmát tekintve megegyezik. Csak a neve és a hely változik, hogy a Windows tudja, melyik programra hivatkozik.
Ez a cikk a TOUCHIT sz. Nyomtatott áprilisi számában is megjelent. 4/2017, ezért a cikkben megfogalmazott néhány tény eltérhet a közzététel aktuális dátumától.
- O, ha a kurzor mozgása a szövegben túl lassú TOUCHIT
- Hihetetlen A férfi 177 kg-ot fogyott, de még mindig nem néz ki jól
- Bölcsesség a 2019-es évadból - egy rendkívül professzionális cikk arról, hogy mit kell tenni a továbblépés érdekében
- Nem tudja, mit kezdjen a hőmérséklettel. Lépésről lépésre tanácsoljuk, mit kell tennie
- Michalech Van még elég idő Lobotka számára a fogyáshoz