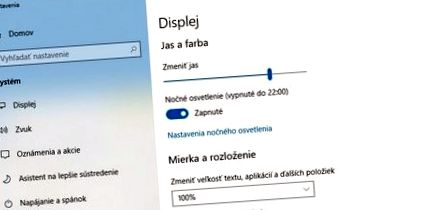A gyártók szerint egyes laptopjaik hihetetlenül 13 órát fognak élni akkumulátorral.
Ha ez legalább félig igaz lenne, tapsolni fogunk. De magad is tudni fogod, hogy akár 3 órán át áramellátás nélküli laptop mellett kezd kissé adrenalin-pumpálni. Tippjeink vannak arra vonatkozóan, hogyan nyomja össze az akkumulátort az utolsó feltöltött elektrolitba. Ne számíts csodákra, de néhány tíz extra perc megadja nekünk a tippjeinket.
Világító pixeles mozaik
Ez nem egy szupergyors processzor, amely a legtöbb energiát egy laptopra költi. Ez egy kijelző, és minél több pixel van, annál nagyobb hatással lesz a grafikus kártyára, de különösen az energiafogyasztásra. A laptopok 4K kijelzői különlegességek. A normál esetben három órán át tartó, maximális kijelző fényerejű noteszgép több mint fele annyi.
Készlet: Kisebb kijelző fényereje. Például akkor is, ha nem kell aktívan dolgoznia a laptopon, de be kell kapcsolnia.
Nyert hosszabbítás: 30 ÷ 120 perc
Az állóképesség alapja a fényerő beállítása. Emlékszünk, hogy olyan sötét képernyőn írtunk e-maileket, hogy alig láttuk a szöveget, csak azért, hogy el tudjuk küldeni őket
Vezeték nélküli világ
Az egyik legnagyobb energiafogyasztó a Wi-Fi. Ha laptopjában van GPS modul is, akkor ez az első. A Bluetooth is tart egy kicsit.
Kapcsolja ki a vezeték nélküli kapcsolatot, amikor éppen nincs szüksége rá. A laptoptól függően az Fn és az F5 billentyűkkel vagy egy másik kombinációval kikapcsolható. A Windows 10 rendszerben az Action Centerről származik. Néhány laptop 4G LTE modemmel is rendelkezik, kapcsolja ki azt is. Windows 95 asztali számítógéppé alakíthatja, de minimálisra csökkentheti az energiafogyasztást. Ön is rendelkezik okostelefonnal az e-mailek és a lehetséges csevegéshez. Használja a Repülő üzemmódot is. Kikapcsolja az összes vezeték nélküli alkatrészt.
Kikapcsolni: GPS, Data 4G LTE kapcsolat, Wi-Fi, Bluetooth
Nyert hosszabbítás: 20 ÷ 40 perc
Kezdés az Action Centerben. Vannak kapcsolók a vezeték nélküli alkatrészek számára
Gazdaságos Wi-Fi
Tudjuk, hogy vízpornak hangzik, de mit lehet optimalizálni ezen a kapcsolaton is. A Vezérlőpult \ Hardver és hang \ Energiagazdálkodási opciók \ Tervbeállítások módosítása menüponton keresztül kell mélyebben belemennie a beállításokba. Itt található a Speciális energiabeállítások módosítása link. Megnyit egy ablakot, ahol a vezeték nélküli adapter beállításait megtalálja a profillistában.
Beállításainkkal csökkenti a hálózati adapter teljesítményét, de meghosszabbítja az akkumulátor élettartamát. Ez a funkció nem megfelelő rossz lefedettségű helyeken. Akkor vagy nem csatlakozik a hálózathoz, vagy a jel kiesik.
Készlet: Maximális energiatakarékossági lehetőség.
Nyert hosszabbítás: 10 ÷ 20 perc
A Wi-Fi-n is spórolhat
Lassú képpontok
A grafikus kártya jó adag energiát igényelhet. Ha játszani akar, nincs esélye energiát spórolni. De az irodai tevékenységekhez nem kell szupergyors grafika. Nem mintha nem tudna egyedül alvó üzemmódra váltani. Azonban nem marad benne, ha grafikailag igényesebb tevékenységeket végez. Kifejezetten be kell állítani, hogy kevésbé hatékony legyen. Ezt az Energiagazdálkodási lehetőségek ablakban teheti meg speciális beállításokkal. Itt keresse meg az Intel grafikus beállításait.
Az operációs rendszer energiát takarít meg Önnek, de a kiegyensúlyozott mód nem annyira energiatakarékos. De sokoldalú, és nem fogja észrevenni, hogy a grafika lelassul. A grafikus kártyán történő energiatakarékosság esetén ez a Windows-ra is hatással lesz, nem kell semmilyen játékot játszania.
Meg fogja érezni a gazdaságos beállításokat az internetböngésző csökkent teljesítményében, valamint a futó programok ablakainak minimalizálására és maximalizálására adott reakciókban. Ez nem annyira kritikus, főleg, ha valóban minden további percet üldöz.
Készlet: Az akkumulátor maximális élettartama opció.
Nyert hosszabbítás: 20 ÷ 30 perc
Az Intel grafikus változatának beállításai az ablakukból is elérhetők. A bekapcsolásához válassza az Intel Graphics Settings elemet az asztali helyi menüből
És mégis forog
Szüksége van egy merevlemezre, és munka közben alig tudja kikapcsolni. Ha klasszikusan forgó lemezzel rendelkezik, a fogyasztás nagyobb, mint az SSD-vel. A hagyományos forgatható merevlemez körülbelül 1,7 W-ot fogyaszt. Ez a helyzet a 2,5 hüvelykes WD Blue 2,5 hüvelykes modellel. Ezzel szemben egy azonos kapacitású, de SSD verziójú lemez csak 60 mW-ot fogyaszt. Ez egyfajta átlagolt érték. A legnagyobb terhelésnél könnyen képes elnyelni 3,8 W energiát. Tehát, ha energiát szeretne megtakarítani a laptop lemezén, próbálja meg a lehető legkevesebbet betölteni.
SSD esetén a mentés kevésbé fájdalmas, mint egy forgó lemez esetén. A sebesség hosszabb ideig indul. Minden alkalommal két vagy három másodpercet kell várnia, amíg a rendszer elindul. A Speciális beállítások között keresse meg a merevlemezt. Ez meghatározza a lemez leállítását adott idő után percekben.
Készlet: értéke kevesebb, mint 10 perc
Nyert hosszabbítás: 10 ÷ 20 perc
Ez az ablak megkezdi az utat az energiatakarékosság felé
Olyan alkatrészek, amelyeket nem használ
Teljesen biztos akar lenni abban, hogy az alkatrészek nem fogyasztanak energiát? Kapcsolja ki őket az Eszközkezelőn keresztül. A Windows Intézőn keresztül úgy juthat el, hogy a Sajátgép nézetben jobb egérgombbal kattint egy szabad helyre. Válassza a Tulajdonságok lehetőséget, és megjelenik egy ablak, amely információkat tartalmaz a számítógépéről. A jobb felső sarokban található egy link az adminisztrátorhoz. Nem javasoljuk az egyes alkatrészek túl fej nélküli kikapcsolását. Lehetséges, hogy megolvaszthatja az Ethernet adaptert (LAN csatlakozó), ha tudja, hogy nem lesz csatlakoztatandó kábel. Szükség esetén Wi-Fi elérhető.
Kikapcsolni: Ethernet vezérlő, SmartCard olvasó, webkamera
Nyert hosszabbítás: 10 perc
Legyen óvatos, amit kikapcsol. Ne aggódjon, a processzort nem lehet kikapcsolni
- 7 tipp, hogy még több kalóriát égessen el
- 7 tipp az egészséges tized munkához Elégedettség, energiaellátás és még élvezet is
- A TOUCHIT akkumulátorok megfelelő gondozása
- 5 bevált tipp, hogyan lehet természetes módon megszabadulni a kilóktól!
- 5 nagyszerű tipp a konyhához, amelyet minden háziasszony értékelni fog a For Women SK számára